よくウェブページなどでも繰り返し動く動画として使われているGIFアニメですが、日常のちょっとしたシーンなどをアニメーションにして楽しんでみたい方も多いのではないでしょうか。
数あるGIFアニメを制作できるアプリの中でも「ImgPlay」はiPhone用のアプリとしては最強なのではないかと僕は評価してます。
その理由はGIFのアニメ制作ができるアプリのほとんどが再生か逆再生のどちらかの方向でしかアニメーションが作れないのに対して、このアプリは再生と逆再生を繰り返す方向で作ることができるのです。
他のアプリに何故この繰り返しモードがないのか不思議なくらいですが、実際にアニメーションを作る時にこのモードはとても役立ちます。
分かりやすく言うとムービーの初めから終わりまで再生したら今度は終わりから初めまで逆再生するようになるのです。
通常、ムービーからアニメーションを作る時に初めのコマと最後のコマを滑らかに動くようにしようと思ってもなかなか上手くいきません。
GIFアニメーションは最後のコマまで行くとまた最初から繰り返す為に最初のコマと最後のコマがスムーズに繋がらない場合はGIFの面白さも半減してしまいます。
シーンにもよりますが、そんな時にこの繰り返しモードを使うことで簡単に滑らかに繋がるアニメーションが作ることができるのです。
他の【機能】としては
・再生速度を調整可能
・文字入れ
・フィルター(有料版)
・動画への書き出し
などがあります。
GIFへの書き出しも高画質、中画質、低画質の三段階から選ぶことができますし、動画への書き出しも高画質と低画質から選ぶことができます。
また動画への書き出しの場合はリピートする回数を指定して書き出すことも可能です。
また動画への書き出しの場合はリピートする回数を指定して書き出すことも可能です。
実際に使ってみると非常に使いやすい仕様になっています。手順を説明します。
⑤完成したら好みの形式と解像度で書き出します。
以上のような手順で簡単にユニークなアニメーションを短時間で作ることができます。
実際に1分程度で作ったアニメーションがこれ。ファイルは低画質のGIFで書き出しました。
尚、GIFアニメは残念ながらiPhoneのアルバムでは静止画としてしか表示されずアニメーションとしては再生できません。
GIFアニメをiPhoneで再生する方法についてはまた次回にでも書きたいと思います。
尚、無料版ではファイルの書き出し時にロゴが挿入されます。有料版にするとフィルター機能が使え、広告の非表示になります。
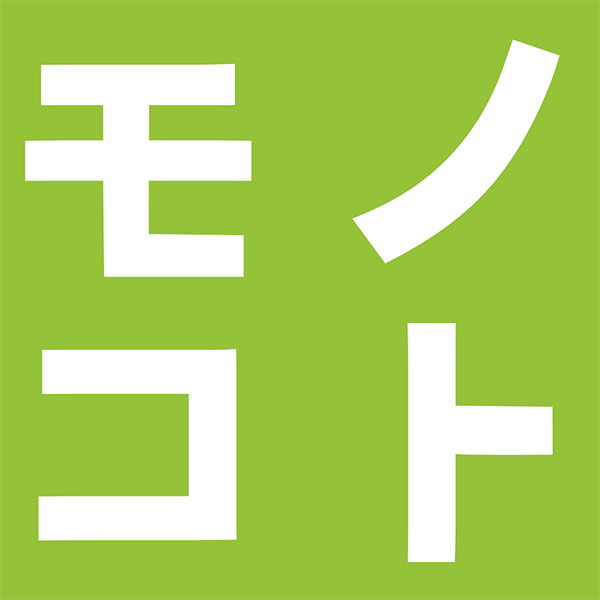








0 件のコメント:
コメントを投稿